A few weeks ago, Andrew Price showed how to
import multiple images at once using the Import Images as Planes addon in Blender 2.57. Today I came up with a way to use this feature to save me some time when using images as background.
I started working again on my subway scene, this time using reference pictures I took. I decided to activate the Background Images feature in Blender, so I could see these reference images right on my file. To access this feature, just press N (which brings up the Properties panel,) click on Background Images, then on Add Image, expand by clicking on Not Set, and click Open, browse to the desired file, and click Open Image.
Now, imagine having to do that ten, twenty times. It gets boring quickly. What I did was use the Import Images as Planes addon. To use it, you must have it activated already—Andrew Price explains how to do this in
his tutorial. Once it's activated, call it up by pressing Space and type 'import images' (Figure 1.)
 |
| Figure 1. Just type 'import images.' No need to type the whole thing. |
Next, in the dialog that shows up, browse to the folder where you have the pictures you want to add. I used the settings shown in Figure 2.
 |
| Figure 2. These are the options I used when importing the images as planes. |
The images get imported, all in a row, like shown in Figure 3. Press X to delete them all.
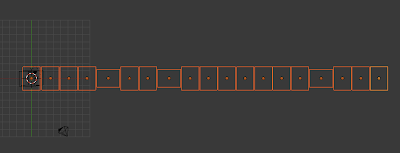 |
| Figure 3 |
When you go back to Background Images, now the drop-down menu allows you to use any of the image textures you just added (Figure 4). This is also useful across all the functions in the Blender that use textures. Your imported textures will be available to be used.
 |
| Figure 4 |


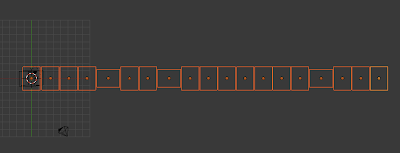


I've tried using this is a python script but it seems like I cant call it properly. Any Ideas?
ReplyDeleteI just tried it and it seems to work., I would try checking the "Absolute" option for the plane dimensions, to make sure the images import at a large size. The import options seem to make a difference. I will try to update the tutorial with this info.
ReplyDeletegood tutorial. However I need some help. My image background still displays in render even with the diffuse&transparency option selected. Please help. How do I get around this?
ReplyDeleteI am assuming you don't want to have it in the background, right? I would check World settings and make sure you don't actually have a plane behind the scene visible to the renderer. Let me know if this helps—I am not completely sure I understand what the problem is :)
ReplyDelete